윈도우에서 마이크 아이콘 없애는 설정 및 해결 방법
윈도우에서 마이크 아이콘이 갑자기 나타나고 사라지지 않는 문제가 발생할 수 있습니다. 특히, 마이크가 음소거된 상태에서 빨간색 마이크 표시가 화면에 고정되어 있어 불편할 수 있습니다.

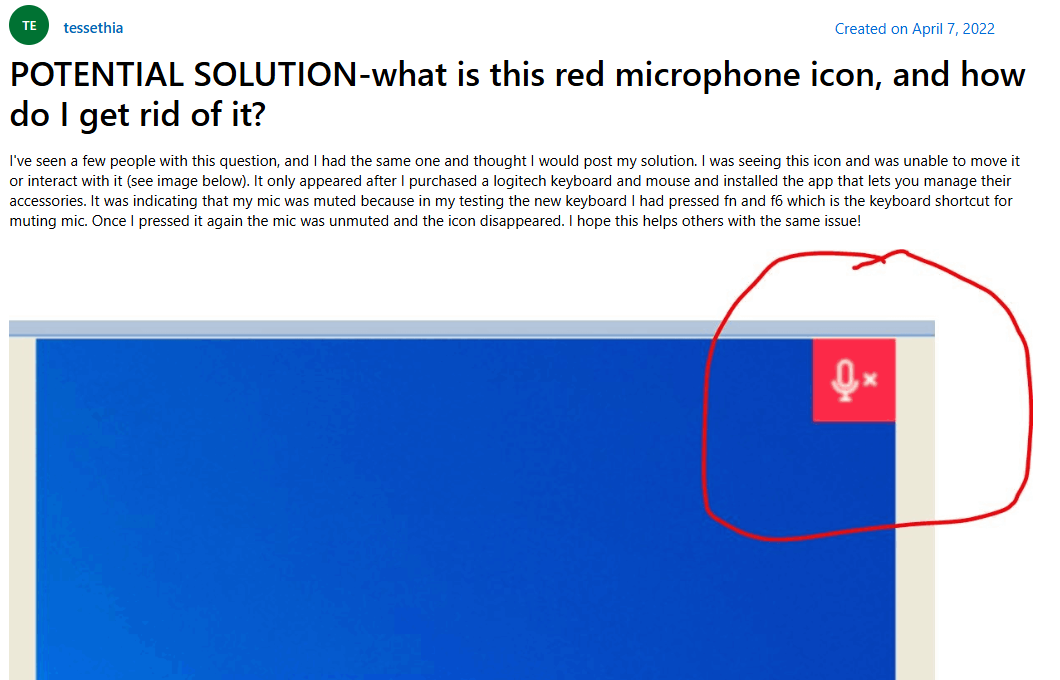
윈도우에서 마이크 아이콘을 없애는 방법과 원인을 해결하는 방법을 알려드리겠습니다.
마이크 표시가 없어지지 않아 불편합니다.
마이크 아이콘이 나타나는 원인
마이크 아이콘이 화면에 표시되는 이유는 여러 가지가 있을 수 있습니다.
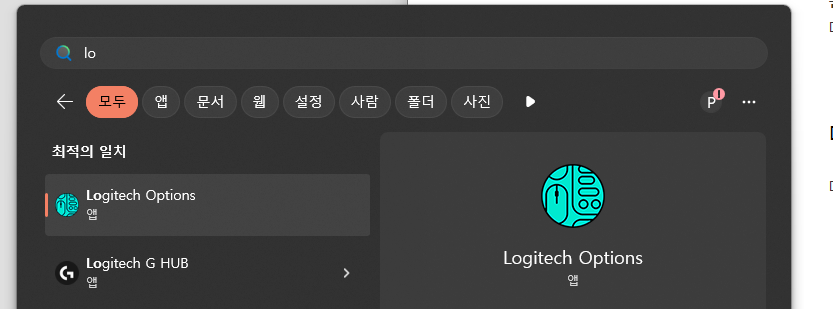
- 키보드 단축키로 마이크 음소거 설정됨 – 일부 키보드, 특히 Logitech 키보드의 경우 Fn + F6을 눌러 마이크를 음소거하면 해당 아이콘이 표시될 수 있습니다.
- 백그라운드에서 실행 중인 마이크 관련 프로그램 – 일부 프로그램이 마이크를 활성화하거나 음소거할 때 아이콘이 나타날 수 있습니다.
- Logitech Logi Options+ 설정 – Logi Options+ 프로그램에서 마이크 음소거 알림 기능이 활성화된 경우 아이콘이 표시될 수 있습니다.
- 윈도우 시스템 설정 – 윈도우의 마이크 설정에서 음소거 상태일 때 아이콘이 표시될 수도 있습니다.
윈도우에서 마이크 아이콘 없애는 방법
1. 키보드 단축키로 해결하기
Logitech 키보드 사용자의 경우, Fn + F6 또는 F9 (MX Keys Mini) 키를 눌러 마이크 음소거를 해제하면 아이콘이 사라집니다.
2. 작업 표시줄 아이콘 설정 변경
- 작업 표시줄 설정 열기
- 설정(Settings) > 개인 설정(Personalization) > 작업 표시줄(Taskbar)로 이동합니다.
- 알림 영역 설정 변경
- "알림 영역(Notification area)"에서 "작업 표시줄에 나타나는 아이콘 선택" 항목을 선택합니다.
- 마이크 관련 아이콘을 찾아 비활성화합니다.
3. Logi Options+에서 마이크 알림 비활성화 (Logitech 사용자)
- Logi Options+ 프로그램 실행
- 우측 상단의 설정(⚙️ 아이콘) 클릭
- 맨 아래로 스크롤한 후 "마이크 음소거 알림(Mic mute/unmute notification)"을 OFF로 변경
- 설정을 저장하고 프로그램을 종료
4. 윈도우 사운드 설정에서 마이크 음소거 해제
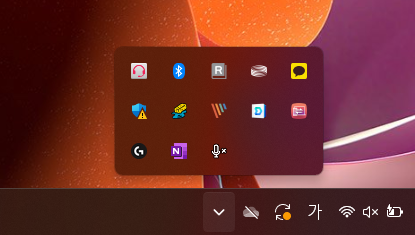
- 설정(Settings) > 시스템(System) > 사운드(Sound)로 이동합니다.
- 입력(Input) 섹션에서 마이크를 선택합니다.
- 마이크 아이콘을 클릭하여 음소거를 해제합니다.
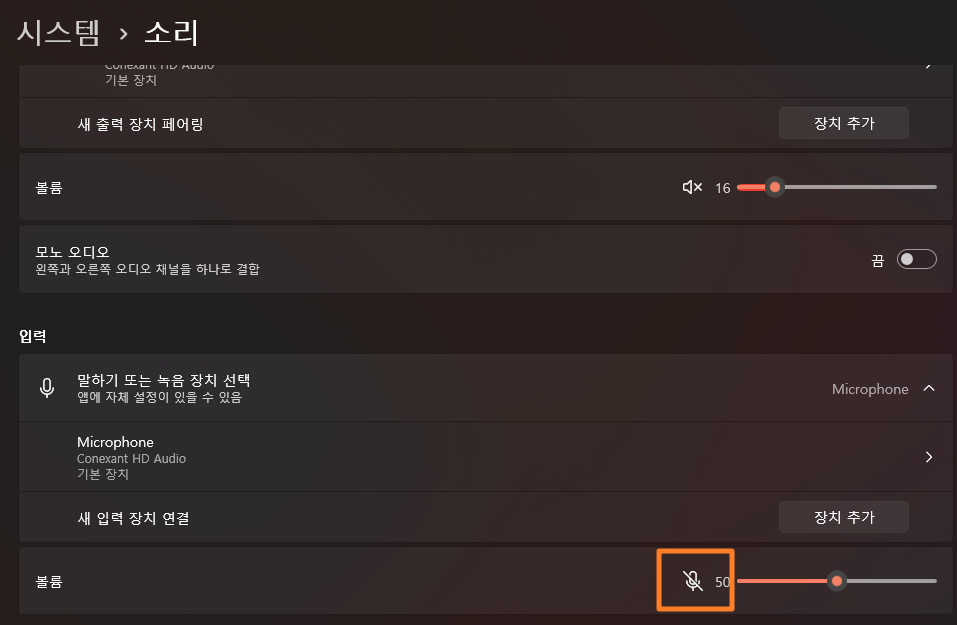
결국 마이크 입력의 볼륨을 꺼두어 표기된 것이였습니다.
그래서 [소리]라고 검색해서 켜주면 됩니다.
추가 해결 방법
5. 백그라운드 프로그램 확인 및 종료
- Ctrl + Shift + Esc를 눌러 작업 관리자(Task Manager)를 실행합니다.
- 실행 중인 프로그램 중 마이크를 사용하는 앱(예: Logitech Logi Options, Discord, Zoom 등)을 찾아 종료합니다.
6. 윈도우 클린 부팅 실행 (Clean Boot)
- Windows + R 키를 누르고 msconfig 입력 후 확인을 누릅니다.
- "서비스" 탭에서 모든 Microsoft 서비스 숨기기 체크 후, 불필요한 프로그램을 모두 비활성화합니다.
- "시작 프로그램" 탭에서 백그라운드에서 실행 중인 마이크 관련 앱을 비활성화합니다.
- 컴퓨터를 재부팅하여 문제가 해결되었는지 확인합니다.
마이크 볼륨 켜기
윈도우에서 마이크 아이콘이 사라지지 않는 문제는 단축키 설정, 백그라운드 앱, Logi Options+ 설정, 윈도우 사운드 설정 등 여러 가지 원인에 의해 발생할 수 있습니다.
가장 간단한 방법은 키보드 단축키를 확인하고, 작업 표시줄 설정을 변경하는 것입니다. 만약 이 방법으로 해결되지 않는다면, 백그라운드 프로그램을 종료하거나, Logi Options+ 설정을 변경하는 방법을 시도해 보세요.
이 글이 도움이 되었다면 댓글로 해결 여부를 공유해 주세요! 😊



